10 Basic Fixes In Flash Plugin For Chrome – Users Guide
Google’s Chrome Internet browser is one of the most popular browsers used by both Windows and Mac owners. It’s also known as one of the fastest Internet browsers, which is one major reason it is so popular. Adobe Flash is a visual graphics plugin that, in previous years, proved essential for viewing certain content online. However, in recent years, Adobe Flash has become less and less used, with several devices no longer supporting flash (including all Apple mobile products, such as the iPhone and iPad).
With the Internet becoming more mobile with every single year, Adobe Flash is likely, not long for the World Wide Web. Until that happens though, there is a number of websites that continue to use the plugin. One of the reasons so many devices are no longer supporting the implementation of Flash is because it often proves unstable and can be easily corrupted.
When using an Internet browser like Chrome and visiting a website that relies on Flash, you might run into the occasional Flash plugin for Chrome problem. Should this happen it might cause several problems with your computer, including the website not loading or, even the browser crashing and restarting. In order to correct the Flash plugin for Chrome problem, you’ll need to execute several basic fixes. Here are 10 basic fixes in the Flash plugin for Chrome.
What Is a Flash Plugin?
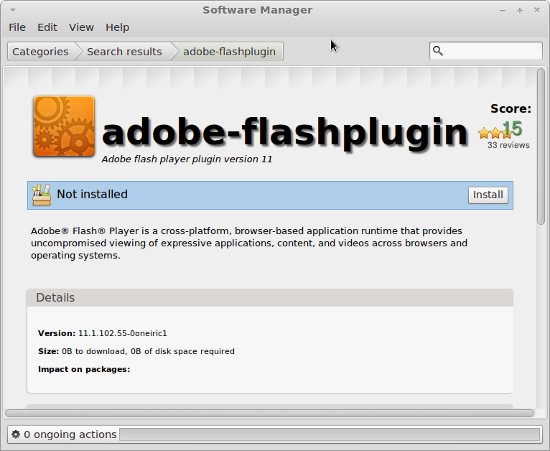
The Adobe Flash plugin (or Adobe Flash Player) has been around since 1996. It is used as a multimedia application designed to help with the playback of streaming video and audio. When using it on an Internet browser such as Chrome, it comes in the form of a plugin. Before the creation of the Internet plugin, you had to download and install the Adobe Flash Player directly to the computer with every single update. Due to the number of operating systems, Internet browsers and other variables at play with modern computers Adobe continually releases new Flash plugin updates.
Troubleshooting
In terms of troubleshooting for the Flash plugin for Chrome browser problems, there isn’t much you can do. If there is a problem with Chrome, will not work or not load the given website. Other than this you’re not going to find many pointers for what’s causing the problem. Due to this, if you are experiencing problems with the Flash plugin for Chrome, you’ll want to execute the following 10 basic fixes. The fixes are easy to do, take little in the way of time to execute, and you’ll find it actually takes less time working through the 10 basic fixes than it does to troubleshoot the problem with Chrome and the Flash plugin
10 Basic Fixes in the Flash Plugin for Chrome
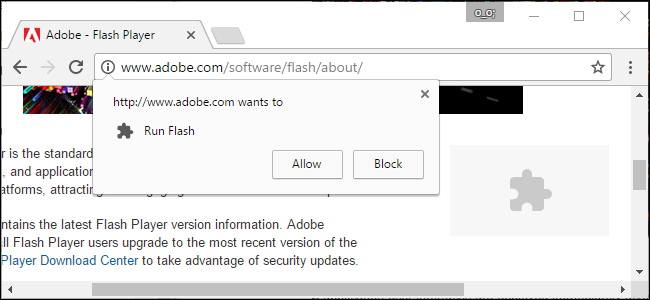
Most of the problems you’ll experience with Chrome and Flash are straight forward and not overly complex. Due to this, one of these 10 basic fixes for the Flash plugin for Chrome will work. Chances are, several of these basic fixes will work for you so just go down the list until Chrome and Flash work as it should.
1. Install Latest Version of Chrome
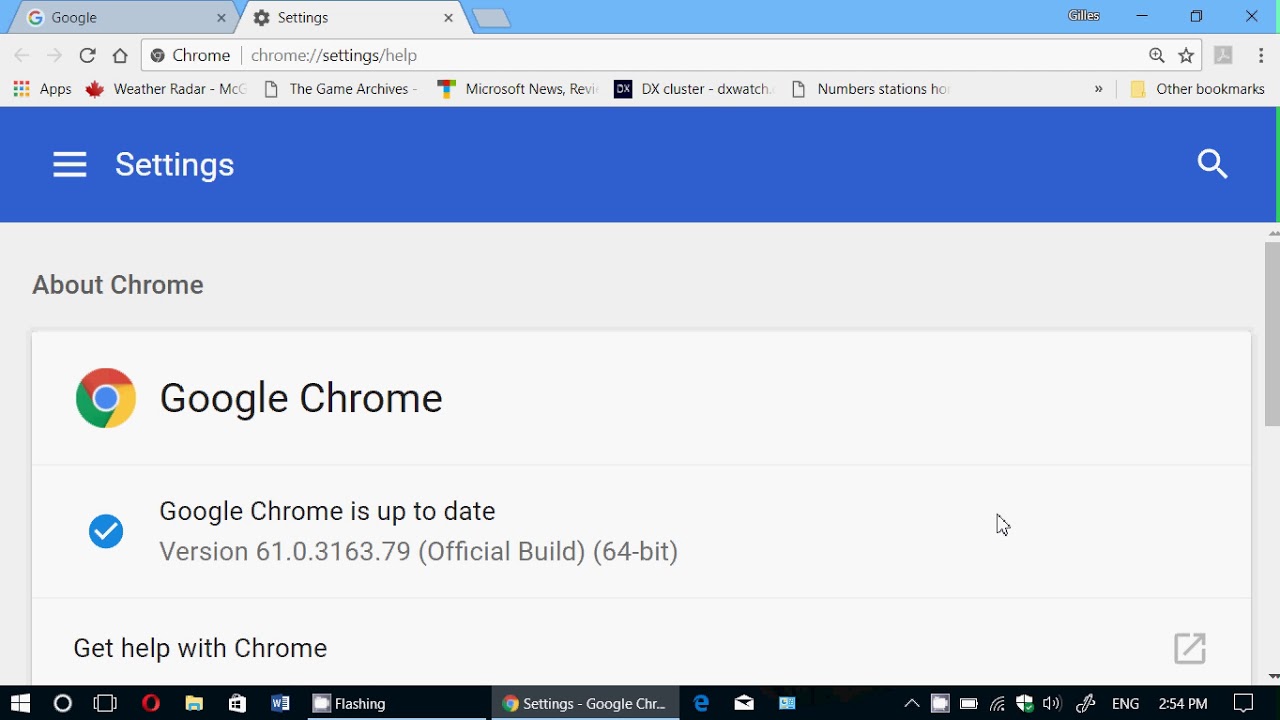
Adobe is constantly releasing new updates to Flash. In order for the newest update of Flash to work on your computer, you’ll need to update your version of Chrome. It’s easy to do this though. After you open the Chrome Internet browser on your desktop, select the “Help” option at the top of the screen. From here, choose the “About Google Chrome” from the pull-down menu.
Google Chrome will now scan the current version you have installed on the browser and check its database to see if there are any available updates. If an update is available, you will be informed and given a link. Download the latest version of Chrome and then restart the browser.
2. Check Flash Settings on Chrome
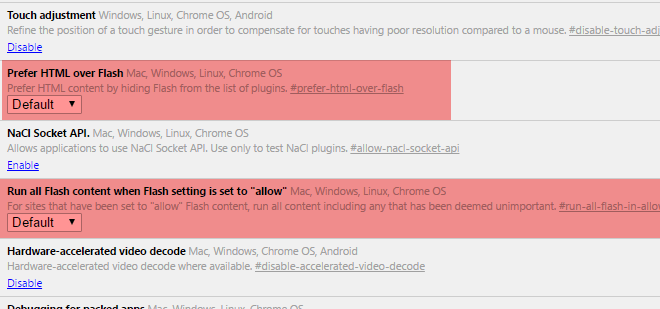
If the Flash plugin for Chrome isn’t working, it might be because you don’t have it activated within Chrome. In order to turn Flash on you’ll need to go into the Internet browser’s settings and make the necessary adjustments to it. To do this, you’ll want to open the Internet browser and select “Settings.” From the new pull-down menu choose “ADvanced” and wait for the new window. Now choose “Content Settings,” followed by “Flash.” Now, look over the setting you have selected. The best option is to choose “Ask First.”
This will prevent unauthorized websites from loading the Flash content. This is desirable as some corrupted websites may have a virus or malware attached to the Flash media content. Due to this, it’s better to be notified of the website’s desire to present content for you using Flash. You can then approve or reject the request.
3. Check If Website Is Listed under Blocked
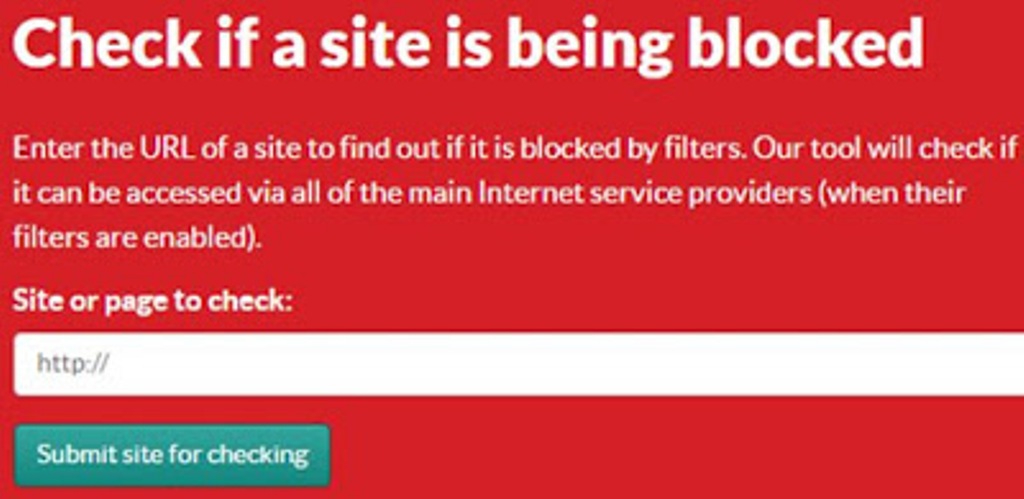
While you are in the Advanced Settings feature in Chrome (follow the instructions in the second suggestion above), check the “Blocked” list of websites. It’s possible you accidentally placed a website on your blocked list, which prevents it from ever using Flash. Select the website and remove it from your Blocked list.
4. Remove Chrome Flag
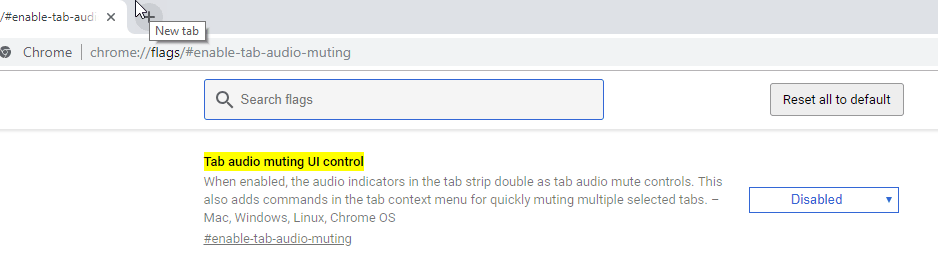
It’s possible you put up a flag for any websites using Flash. This prevents any website running Flash to load at all. The best way to check on this is to type in (without using the quotation marks) “chrome://flags/#prefer-html-over-flash” into the Internet browser. Now press “Enter” and wait for Google Chrome to scan over the system. Chrome will load an “Experiments” page. Now choose “Prefer HTML Over Flash” and select the “Chrome Flags” option. With this open, select to disable the flag.
5. Clear Browser Cache
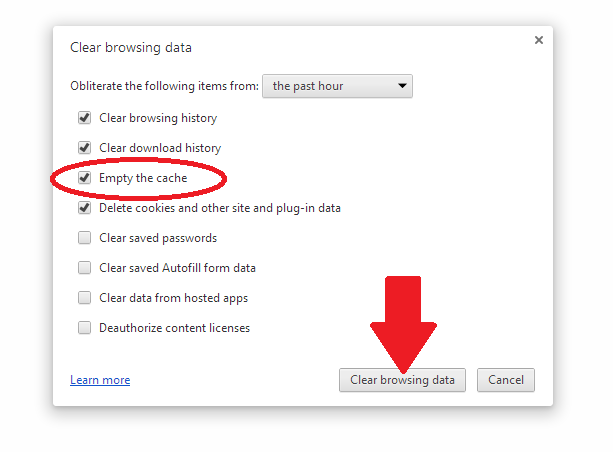
A full cache might cause the Flash plugin for Chrome problem. To clear the cache, open up your Internet browser and choose “Settings.” Now, wait for the pull-down menu to appear. Select “More Tools” followed by “Clear Browsing Data.” You can now choose “From the Beginning of Time” or “Only Cached Images and Files.” By doing this, you’ll not only potentially correct the problem but free up space on your computer’s hard drive.
6. Disable External Flash
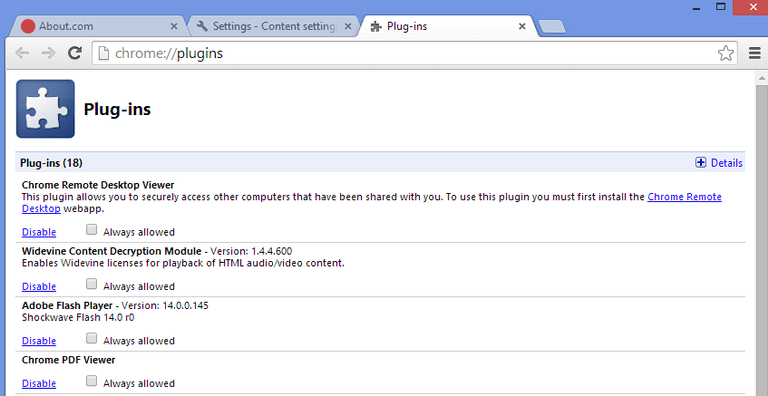
It’s possible you have an external version that’s trying to override the Chrome plugin. This leads to the Flash problem. To correct this open Chrome, type in “chrome://plugins/” and choose “Adobe Flash Player.” Now choose to disable the external version then close the browser and re-open it.
7. Correct Streaming Video
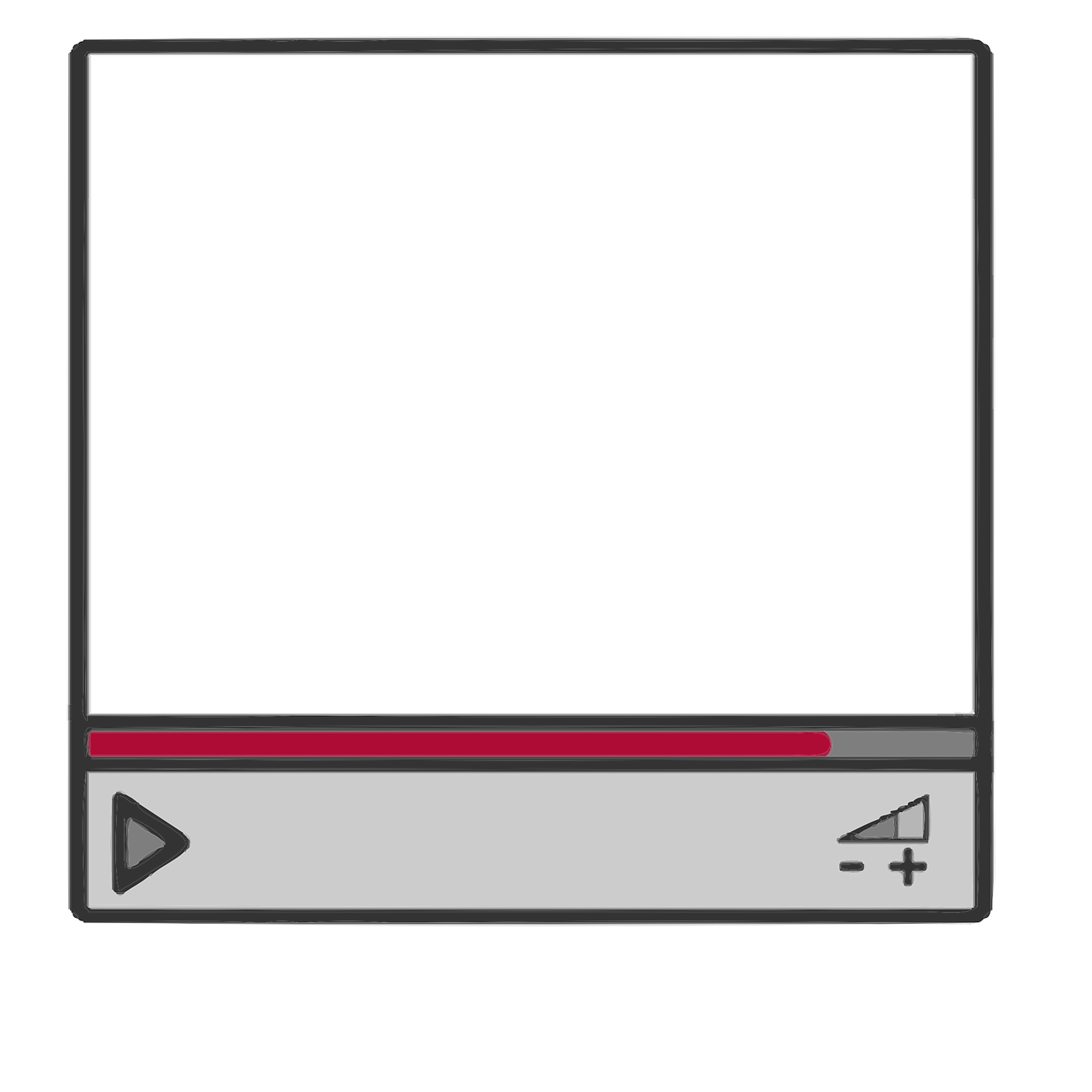
If your Internet browser is running into problems, streaming videos this might be the fix you need to use. This is a Windows-only problem. Bring up the Command Prompt on your Windows computer (select wither Command Prompt or type in CMD, depending on your operating system version.
From here type in (all without the quotation marks) “CD C:WindowsSystem32”, then “Del C:WindowsSystem32BtwVdpCapFilter.dll”, then “EXIT”. Now restart your computer.
8. Turn Off Hardware Acceleration
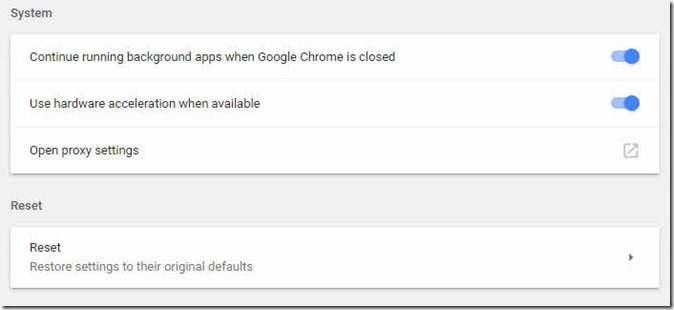
To turn off the hardware acceleration (which might be causing the plugin to trip over itself, especially if you’re using an older computer that might not handle the speed) right click the video you’re trying to play within Chrome. Now choose “Settings” from the pull-down menu that loads. A new window will load. Click on the computer screen icon, which is located in the lower left corner of the screen. From here uncheck the “Enable Hardware Acceleration” option, click “Close” from the window and choose “OK” to save the changes. Restart your browser and now try to play the video.
9. Restart Chrome
If you leave your Internet browser open for extended periods of time without closing out the browser, you might run into problems from time to time. Over time, just about every program will run into the occasional run-time problem if left open for extended periods of time. The hard drive is forced to piece around it when running different titles, which can lead to some performance issues. So by completely closing the program out and restarting it, you may fix the issue right there.
10. Restart Your Computer
Similar to needing to restart your Internet browser, it is important to restart your computer from time to time. Even if you close your laptop computer and it goes to sleep, this is not the same as restarting the computer. So close out Chrome, double-check to see if you need any new updates on the computer, install the updates if these are required (both from your operating system and that are required by third-party programs) then restart the computer. Restarting your computer maybe everything you need to do.
Conclusion
Adobe Flash is no longer as vital to Internet displays as the plugin used to be several years ago. However, there are still several popular websites that rely on Flash (and likely will continue to do so until Adobe pulls its support for the plugin). Because Flash is known to run into the occasional problem, it is important to know how to correct it. By following these 10 suggestions, you should correct the Flash plugin for Chrome problems you’re experiencing.
